Tutorial: Cómo saltar límite MEGA
¡Hola a tod@s! Yo sé que muchos de ustedes los tiene hartos el tema de que MEGA no los deje descargar, ni ver online los capis de esta página (u otras 😂).
Pues bien, para ustedes tengo una solución 😉: Windscribe
Se trata de un VPN que nos da 10 GB totalmente gratis por mes, los cuales podremos usar como queramos tanto para navegar, como para descargar o ver capítulos online.
Para los que no sepan qué es un VPN, se trata de un programa que permite simular una dirección de IP como si fuera tuya en otro sitio de donde realmente estás (básicamente, la página que abres piensa que te conectas desde un punto del planeta diferente).
¿Para qué me sirve esto en MEGA?
Pues sencillo: MEGA limita la cantidad de datos descargados por IP. Al cambiar esta, el límite se reinicia.
¿Cuánto dinero cuesta?
Nada, a menos que quieras comprar una membresía para tener más de 10 GB por mes y/o más direcciones de IP.
¿Cuál es la trampa?
Ninguna. El programa es muy fácil de usar, no viene con virus ni nada raro y te permite usar diferentes IPs gratuitas. La única desventaja es que en la versión gratuita sólo dispondremos de 10 GB por mes, por lo que si se terminan, debemos esperar al siguiente mes para que se renueven.
Mi sugerencia es que usen MEGA primero todos los días y luego cuando lleguen al límite usen Windscribe para ahorrar más datos.
¿Cómo lo uso?
Paso 1: Registrarse en la página
Van a ESTA página (si usan esta dirección tendrán más GB por mes gratis) y les saldrá algo así:
La ponemos en español
Una vez que la tenemos en español, nos registraremos. Para eso nos vamos al cuadrado rojo que muestra la imagen
Una vez allí, deberemos elegir el nombre de usuario y contraseña que queramos.
NOTA: el mail técnicamente es opcional, pero les aconsejo fuertemente ponerlo ya que para conseguir los 10 GB gratis deberán confirmar su email.
Una vez que iniciemos sesión, deberemos revisar nuestra casilla de email, ya que debemos confirmarlo para obtener los 10 GB gratuitos por mes.
Una vez confirmado el email pasamos al paso 2
Paso 2: Descargar e instalar el programa en nuestro PC
Volvemos a abrir la página que les pasé antes (ESTA), damos click al botón verde que dice "Download Windscribe" y nos llevará a esta página
Damos click al botón verde que dice "Windows" y automáticamente se nos abrirá la ventanita para guardar el instalador
Una vez descargado, vamos a donde lo guardamos, lo abrimos y le damos al boton verde que dice "Install" para instalarlo.
NOTA: por defecto el programa se instala en el disco C, en la carpeta de archivos de programas. Si quieren cambiar la ubicación deben hacer click en el engranaje de debajo del botón de instalación.
Una vez instalado, iniciamos sesión dando click en el botón que dice "Login" con el usuario y contraseña que creamos en el paso 1
¡Y listo!
Ya está el programa listo para usar.
Usarlo es bastante sencillo, simplemente apretamos el botón de encendido cada vez que queramos que nos cambie la IP y lo apretamos de nuevo para apagarlo y volver a nuestra IP habitual.
Si se fijan, en la parte de abajo nos dice cuánto nos queda de la cuota de GB gratis por mes.
Por defecto, viene configurado para elegir la mejor opción de IP (gratuita, obviamente) disponible en ese momento, pero si quieren elegir alguna ubicación en específico, simplemente deben hacer click en la flechita de al lado de "Locations" y elegir la ubicación que quieran. Tengan en cuenta que no todas están disponibles, ya que muchas son de pago.
NOTA: También está la versión para dispositivos móvil (android al menos). Los pasos a seguir serían los mismos, sólo que en el paso 2, en vez de instalar y ejecutar el programa en la PC, lo hacemos en el móvil desde la PlayStore.
Y eso sería todo, espero que se haya entendido 😅. Si tienen alguna consulta con respecto a este programa, no duden en ponerlo abajo en los comentarios que en cuanto pueda, la responderé 😉




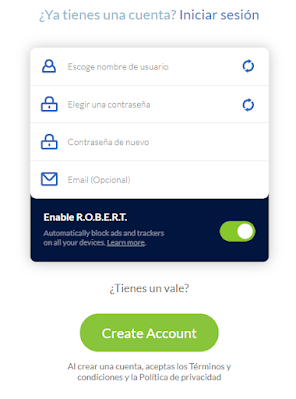






muy util, ya lo probaré y te cuento
ResponderEliminar😎👌
EliminarGracias por pasar!